Hai sobat blogger, mudah-mudahan hari ini kita mendapat ilmu yang yang bermanfaat untuk masa depan kita dan juga untuk orang-orang yang ada di sekitar kita, amiin.. Kesempatan kali ini saya akan berbagi pengetahuan saya mengenai instalasi ubuntu server 12.04 LTS tanpa menggunakan SWAP area, kira-kira bisa tidak ya sob..?? Penasaran.. berikut caranya melakukannya
Pertama, buka VMware workstation sobat, kalau belum ada silahkan di download di http://vmware-workstation.en.softonic.com/download kemudian install dan jalankan, setelah itu buat Virtual Machine baru,
Setelah itu, muncul sperti di bawah ini dan pilih opsi yang pertama Typical (recommended)
Setelah itu klik Next, selanjutnya pilih I will install the operating system later dan klik Next
Kemudian pilih Linux dan versinya yaitu Ubuntu, setelah itu klik Next
Kemudian tentukan nama dari Virtual Machine anda dan dimana anda akan menyimpannya, selanjutnya klik Next
Ditahap ini silahkan tentukan besar dari harddisk yang akan anda gunakan, recomended minimum adalah 20Gb, kemudian Next
Akan muncul seperti berikut, sebelum anda klik Finish anda bisa terlebih dahulu klik tab Customize Hardware, fungsinya adalah untuk menyesuaikan kembali setingan virtual machine anda dan memilih ISO atau OS yang akan anda install.
Setelah semuanya sesuai keinginan anda, klik Finish kemudian OK, maka akan muncul seperti berikut
Kemudian klik Power on this virtual machine biarkan sampai muncul seperti tampilan berikut ini
Kemudian tekan Enter dan akan muncul tampilan berikut kemudian Enter kembali untuk mulai menginstall ubuntu anda,
Muncul tampilan berikut untuk memilih bahasa yang akan di gunakan pada ubuntu anda, pilih English kemudian Enter kembali, tampilan berikutnya untuk memilih lokasi anda berada
Pilih Other, Asia kemudian Indonesia. Enter terus sampai muncul tampilan seperti berikut ini kemudian Enter
Pilih Do not configure the network at this time
Kemudian set Hostname, Full name for new user, User name, dan Password dan pilih No pada tampilan berikut
Kemudian konfigurasi waktu sesuan zona dimana anda berapa, biasanya Jakarta
Enter dan tunggu sampai masuk ke pembagian partisi seperti berikut, Pilih Manual lakukan pembagian partisi sesuai dengan kebutuhan anda
Pada kotak dialog Create new empty partition table on this device pilh yes
Pertama create untuk Root nya,
Kedua create untuk Home, Nah yang ketiga nya baru anda pilih ReiserFS journaling file system
Kemudian ikuti langkah instalasi sebagaimana biasanya sampai selesai dan coba jalankan linux yang baru saja anda install apakah bisa berjalan dengan normal atau tidak, jika bisa berarti instruksi instalasi yang anda lakukan sudah benar.









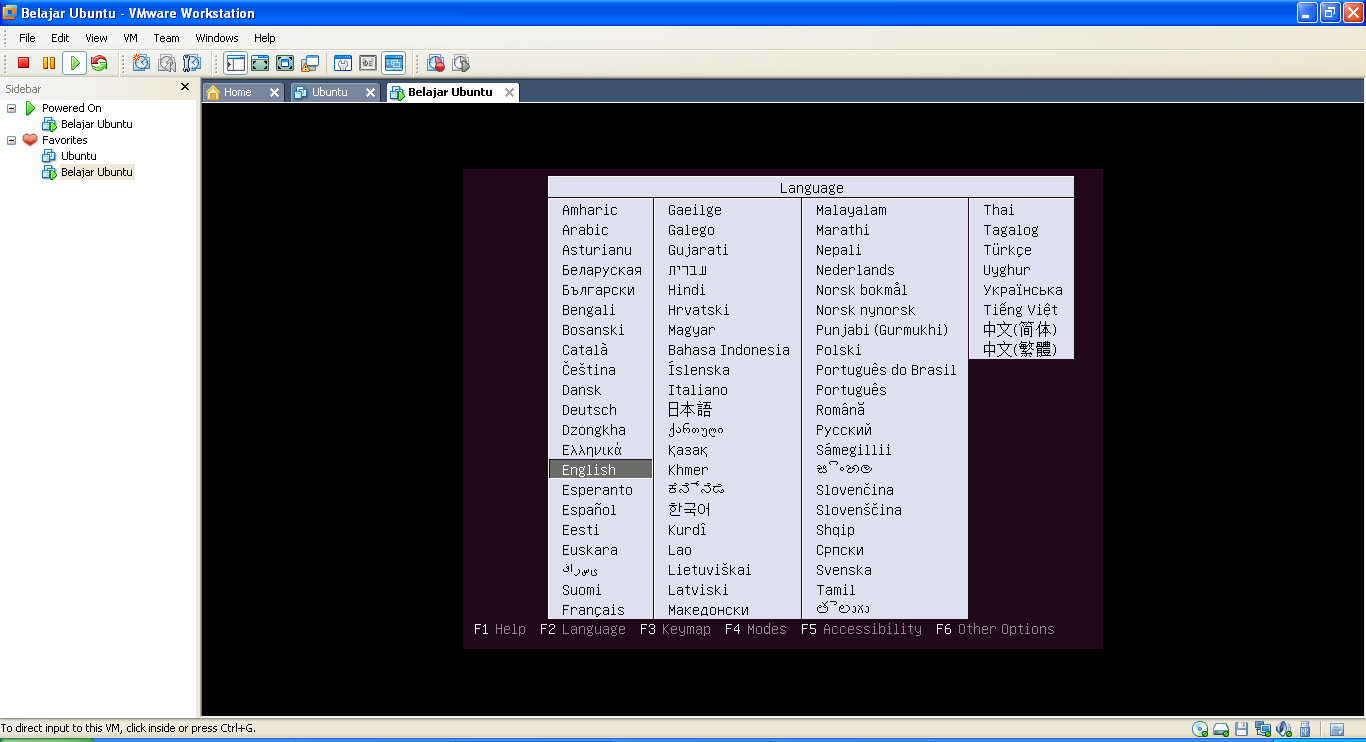





















0 komentar:
Post a Comment